I'm using Android 4.4.2 (on Micromax Unite 2 - A106). I've a PC at home which has
highspeed broadband internet connection. I don't have wireless router or access point. I just want to use PC's internet connection on my phone. I've tried multiple methods but none seems to work.
highspeed broadband internet connection. I don't have wireless router or access point. I just want to use PC's internet connection on my phone. I've tried multiple methods but none seems to work.
Method 1: Using native Android 4.4.2 option
In my phone when I connect my phone, in
Settings > Wireless & networks > USB Internet (sharing Windows PC internet via USB cable) checkbox, which I checked then it asked me to choose my Windows version (which is Windows 8.1 but since it didn't show that option) I chose Windows 8. It gives me further instructions as showing in the following picture:
Here is the problem, there is no sharing tab (see the following screen shot) 
Method 2: As described in How to setup reverse tethering over usb
I learned on this site that it is called Reverse tethering. I read and followed the procedure mentioned in How to setup reverse tethering over usb
I followed all the steps described in that answer, until executing the command.
- Install USB drivers from Android SDK [DONE]
- Connect USB cable and activate USB Tethering (You should see on a new network interface.) [DONE]
- Bridge the 2 network interfaces [DONE]
- On your computer execute
adb shell netcfg usb0 dhcp[PROBLEM]
When I execute
adb shell netcfg usb0 dhcp it says: error: device not found. I tried the same thing with USB Debugging in Developer settings, ON & OFF. The error remains the same.
Method 3: Rooting the device and using an app
I read here and there that there is another method, in which we can directly use an app but it requires rooting the device. My phone is a new phone and warranty becomes void if I root it.
EDIT: I've tried the method suggested in answer, ar the 4th step of method 2, I'm facing this problem:
Extra Answers:
Actually, Method 1 is quite easy to do. As implied by this answer, you need more that one network connection for the sharing tab to appear.
Short Answer:
First, ignore the instruction of your android device and try to connect to the USB-Internet anyway.
This will create a new Network connection and allow the sharing-tab to appear on your PC Network Connection.
This will create a new Network connection and allow the sharing-tab to appear on your PC Network Connection.
Detailed Answer
1. Prepare Windows 10
- Rightclick the Windows-Start Button
- In the opening Context-Menu, open "Network Connections"
- The Network Connections will show up. As you can see, there's currently only one Network connection, so there will be no sharing Tab.
2. Prepare your Android device
- Connect your Android device with a USB-Cable to your PC
- In the Wireless & networks section (you might need to click on "More..." on some android devices), Try to activate the USB Internet
- Instructions will appear. Select Windows 8 and just click on Next and Done, ignoring the given instructions
- Now, there should be a check-mark after USB Internet:
- If this is the first time you are connecting your Android device to your PC with a USB-Network, Windows might ask you whether to grand the Network connection. That's normal.
3. Share the Internet Connection on Windows 10
- Right-click the first Network Connection and open the Properties
- Now, there's a Sharing Tab and you can Allow your Android device to use the Internet connection of your Windows 10 PC
Comments:
I can't verify this (no windows here but those for light and fresh air) – but still upvoted: very thorough and visual explanation, thanks for sharing! // PS: Now you can answer even protected questions :)
|
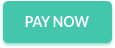


If the above method didn't work check this detailed guide on How To Share Internet from Android to PC Via USB Cable .... https://www.bodmash.com/share-internet-android-to-pc/
ReplyDeleteInitial You got a awesome blog .I determination be involved in plus uniform minutes. i view you got truly very functional matters , i determination be always checking your blog blesss. kündigung
ReplyDeleteofeliashousekeeping services
ReplyDelete