windows shutdown timer
In This Guide, I will explain you How to set a Shutdown timer on windows Pc
with Notepad. You can easily Set Shutdown Timer in your Windows 7 / 8 / 10 / Xp Pc with help of Notepad. Windows is One of the best Operating System for Pc because of its features, and Development. If you are doing some specific work, and you Want to Shutdown your Pc Automatically, right after the Selected time, like Countdown timer, then you can easily follow below guide, for set Shutdown timer on your Pc.
If you want to Turn off / Shut Down your Windows PC, at Specific time, then this Guide will help you. In Windows Pc, by default there is no way to Schedule Shut down your Pc, but I am going to share an easy metod, in which you can easily Shut Down your Pc, with just one click. So check it out now from below.
Create A Shortcut To Shutdown Computer After A Specified Time Period
As You Know, There is no option in Windows Pc, for Schedule Shutdown Pc. So Below, I will explain you, that how can you Shut Down your Windows PC easily, with the help of Simple CMD Command Shortcut. You Can Create One Simply Shortcut in your Pc, with this Guide, and You will be able to Shut Down your windows pc with just one click. You can also select timer of your choice, that after how much minutes / hours you want to Turn off your Pc. In This Guide, I will explain you, how to shutdown pc after certain time.If you want to Optimize Download Speed in your Pc, then have a look at IDM Optimizer. For Follow below procedure, you don’t need any kind of Software. This is very simple process, which can be done via Notepad, which is pre-installed in all windows Pc.
Schedule Shutdown Windows 10 / 7 /8 / xp
For Some reasons, you may need to shut down your PC, after some time automatically. Then you can simply below procedure for this Purpose. With Below command, you can create a Shutdown command, in your PC easily. If you want to download sometime big file, and your Internet Connection is Slow, then you can set timer in your PC, before sleep and keep your PC downloading files. So your Pc will automatically Shut Down in Specific time, and you don’t need to worry about turning off your Pc anymore.
Requirements Before Follow this Guide
How to Set Shutdown Timer in Windows PC With Notepad
- At First, Press Windows Key from PC, and Search for Notepad, and Simply Open Notepad from your Pc, and Type Below Code.
shutdown -s -t 60
- In Above Command, 60 Means 60 Seconds. If you want to Shut Down your Pc right After 60 Seconds, then you can simply Enter 60, if you want to shut down your Pc, right After 1 Hour, Then Enter 3600. Like this, Enter Time In Seconds, according to your Choice in Above Command.
- After Type Above Code in Notepad, Press File – Save option, and While Saving File, Save that File with Name of – 9StarTech.blogspot.com shutdown combat . You can Save file with any Other Name also, but you must add .bat extension, after the filename, Beside of .txt.
- After Successfully Save file, Not Simply Copy or Move file to your Desktop. As Soon you Click on Shortcut, it will Show you an Alert, That your Pc will Shutdown Automatically in Specific Time, like Below Screenshot.
- So Guys, this was the easy way for How to Set a Shutdown Timer On Windows. You can Follow Each and Every Step, for Use this Awesome Feature, of Schedule Shutdown. This Command will work on Windows Operating System Pc only.
Final Words
So Guys, this was the Easiest way for how to set shutdown timer in windows Pc. This Guide will surely work in your PC, if you follow above steps correctly. So You can easily Follow above Guide, and Schedule Shutdown your Windows Based PC easily. I recommend you To try this Guide at least one time, for Better knowledge in PC field. So Some Good Experiment, for learn Something new. if you have any other Idea, which we should share here, then feel free to comment below, i will check that out.
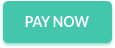


0 comments:
Post a Comment
Thank you for visiting our site!!